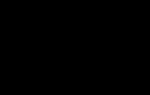Беспроводной Wi-Fi интернет в деревне (селе) в частном доме. Как организовать и что для этого нужно? Как создать с нуля домашнюю Wi-Fi-сеть? Открываем порт на роутере TP-LINK TL-WR841N
С появлением ноутбуков, а позднее и других мобильных устройств провода, которыми традиционно соединяли ПК в сети, стали мешать. можно переносить с места на место, но это не очень удобно делать, когда к нему прикреплён Вполне закономерной стала мысль об объединении компьютеров с помощью радиоволн на манер радиотелефона. Появились первые наработки стандартов беспроводной Wi-Fi.
Сейчас эта технология прочно вошла в нашу жизнь, так как сделать WiFi дома может любой. Ведь так удобно иметь возможность быстро подключиться к Интернету из любой точки квартиры, офиса, парка или кафе. Современные стандарты Wi-Fi позволяют работать в сети со скоростью, достаточной для прослушивания музыки и просмотра фильмов онлайн. Можно сказать, что беспроводные технологии Wi-Fi дарят человеку информационную свободу.

Делаем сеть Wi-Fi
Чтобы сделать сеть, понадобится два типа оборудования: точка доступа вай-фай и клиенты, которые будут соединяться в сеть. Клиентами могут быть ноутбуки, КПК, мобильные устройства, поддерживающие Wi-Fi, а также стационарные компьютеры, у которых имеется внешний или внутренний Wi-Fi адаптер. Точка доступа, как правило, - это маршрутизатор, который поддерживает работу в беспроводных сетях, например D-Link DIR 300.
Сначала нужно настроить сам маршрутизатор, так как сделать WiFi дома с раздачей на несколько клиентов без него не выйдет. Прибор нужно подключить к компьютеру с помощью Для управления этим устройством используется веб-интерфейс, открыть который можно в браузере. Если настройка производится первый раз, то найти логин и пароль можно в документации к роутеру, если же нет, то его должен знать хозяин аппарата.
Когда авторизация пройдена, откроется страничка управления маршрутизатором, где нужно найти раздел, посвящённый Wi-Fi. Здесь можно включить или отключить беспроводное соединение, задать SSID сети, который поможет защитить её от посторонних вмешательств, а также выбрать способ шифрования трафика и ключ безопасности.
Когда на роутере, можно приступать к настройке клиента. Как правило, здесь нет ничего сложного: если беспроводной адаптер нормально работает, и для него установлено программное обеспечение, то список доступных сетей будет виден в Центре управления сетями или в специальном окне на Windows XP. Об обнаружении новой сети обычно можно узнать из трея Windows. После выбора сети из списка можно подключиться к ней, введя SSID сети и, в зависимости от установок шифрования, ключ безопасности.

Может возникнуть вопрос о том, как сделать WiFi дома без маршрутизатора. Такой способ есть, но с его помощью можно соединить только два компьютера, его поддерживают не все адаптеры, и скорость при этом будет меньше, чем с использованием роутера.
Как это работает?
Как сделать WiFi дома практически понятно, но как работает эта система? Строится вся технология на точках доступа, с которыми соединяются клиенты. Каждая такая точка создаёт свою сеть и имеет свои параметры передачи данных, такие как идентификатор сети, способ шифрования (если применяется), ключ шифрования. У каждой сети есть зона покрытия, то есть область вокруг точки доступа, в которой ею может быть распознан сигнал от клиентов, и, наоборот, клиентами может быть распознан сигнал от точки доступа. имеет радиус действия до 300 метров. Но это значение "идеальное", на практике оно уменьшается из-за различных препятствий.
Как видно, обладает достаточно малым дальнодействием. Но прогресс не стоит на месте, и постепенно внедряются беспроводные сети стандарта WiMAX. WiMAX точка доступа имеет радиус действия, измеряющийся в километрах и, возможно, в будущем эта технология позволит обеспечить доступом в Интернет самые удалённые уголки планеты.
Решил поднять очень интересный вопрос, и разобраться с доступом в интернет в селах. Не просто с доступом в интернет, а с доступом по беспроводной технологии Wi-Fi. Проще говоря, мы рассмотрим разные варианты, с помощью которых, можно организовать раздачу интернета по Wi-Fi в своем частном доме, в деревне.
Мне кажется, что это очень актуальный вопрос, и так как я сам с села (правда сейчас больше времени провожу в городе) , но, у родителей, я конечно же организовал интернет и раздачу по Wi-Fi. Да и младший брат подключает свой планшет, смартфон и компьютер. Плюс, еще .
Я думаю, что эта статья будет очень интересна всем, кто проживаем в селах, и при этом хочет иметь доступ в интернет, и не с одного устройства, как это обычно бывает при использовании GPRS, 3G, или 4G модема. Сейчас, люди активно покупают современные смартфоны, планшеты, телевизоры, ноутбуки, у которых конечно же есть возможность подключатся к Wi-Fi. Да да, не только в городах в каждой квартире по несколько устройств, которые можно подключать к интернету.
Ситуация с доступом в интернет, как в украинских, так и русских селах, не очень веселая. Я конечно же не проводил каких-то исследований, поэтому, буду делать вывод из того, каким интернетом пользуются у нас.
ADSL. Через обычный стационарный телефон
В Украине, это как правило, провайдер Укртелеком. Он предоставляет интернет по технологии ADSL. Если у вас проведен телефон, и провайдер предоставляет доступ к интернету, то это наверное оптимальный вариант по цена/скорость/качество. У моего друга такой интернет.
Но, не все так хорошо и просто. Вот например, в моем селе, нет возможности подключить ADSL. Даже, если есть стационарный телефон. Провайдер говорит о плохом качестве линий. Таких случаев очень много. Поэтому, жители таких сел, используют другое подключение к интернету, об этом я расскажу ниже.
Если у вас интернет через обычный телефон, и вы хотите раздавать его по Wi-Fi, то в этом нет ничего сложно. Как правило (наверное по желанию клиента) , ADSL провайдеры сейчас ставят модемы, которые умеют раздавать Wi-Fi.
Если же, у вас стоит ADSL модем без Wi-Fi, то вы можете просто купить Wi-Fi роутер, подключить его кабелем к модему (схема подключения будет примерно как в инструкции) , и подключать свои устройства по Wi-Fi в радиусе дома, или даже не далеко за пределами дома (во дворе) .

Интернет через USB модем (3G, 4G) и раздача по Wi-Fi
Если нет обычно кабельного интернета, и нет возможности подключить ADSL (или нет желания) , то используют беспроводной GPRS, 3G, или 4G интернет. У меня в селе, практически все, у кого есть интернет, используют 3G (CDMA) от Интертелеком. У меня тоже такой интернет. Это не обязательно должен быть Интертелеком, есть и беспроводной Укртелеком, PEOPLEnet, МТС, CDMA Украина и другие.
В России есть свои провайдеры. Мы не будет говорить о плюсах и минусах каждого провайдера. Если будете выбирать, то смотрите, покрытие какого провайдера самое лучшее в вашем регионе (можно спросить у поддержки, или посмотреть карту покрытия на сайте провайдера) , а тогда уже смотрите на цены за оплату интернета и на оборудование.
У меня в регионе, например, самый оптимальный вариант, это Интертелеком. Плюс, еще сарафанное радио 🙂 Ну вы понимаете о чем я, это же село, там все в курсе, какой у тебя интернет и т. д.
Особых трудностей при подключении беспроводного интернета, нет. Купили модем, оформили подключение, подключили модем к компьютеру, настроили и пользуемся. Вот инструкция для примера: “ “.
Но, проблема в том, что USB модем, можно подключить только к одному компьютеру, или ноутбуку. Точнее, одновременно интернет может работать только на одном устройстве. Если у вас ноутбук, то можно попробовать настроить раздачу интернета по Wi-Fi, по этой инструкции . Ваш ноутбук будет брать интернет от USB модема, и раздавать его на смартфоны, планшеты и другие устройства. Но, не факт, что получится.
Раньше, у меня по этой схеме трудился роутер TP-Link TL-MR3220 (о настройке которого, читайте в статье) . Но, он к сожалению сломался. И вот, уже почти год, у меня в частном доме, интернет раздает роутер . И я им очень доволен.

Правда, скорость, которую выдает Интертелеком, не всегда радует. Судите сами: если что-то скачивать в 4-5 часов утра, то скорость 250-300 Кб/с. А к примеру вечером, скорость 30 Кб/с. У них очень загружены базовые станции. Хотя, я в этом не сильный специалист. Да еще и цену недавно подняли на всех тарифах 🙁 .
Вот еще советы, о том, как увеличить скорость 3G интернета: . Если сеть в деревне очень плохая, то в таком случае, может помочь установка специальной антенны. Я об этом так же писал в статье.
Еще несколько способов
О спутниковом интернете, я наверное особо писать не буду. Так как сам не очень в теме. Но, он очень дорогой. Там дорогие тарифы и оборудование. Если я не прав, то прошу поправить меня, вы можете написать своем мнение в комментариях.
Что касается GPRS/EDGE, то это уже немного устаревшие варианты. Скорость там очень низкая. Но, как вариант, этот способ так же нужно рассматривать. Сейчас практически все сотовые операторы предоставляют не очень дорогой интернет. И, вы можете использовать свой телефон как модем, подключив его к компьютеру.
А если у вас современный смартфон, то скорее всего, в нем есть возможность запустить точку доступа. Что это такое? Вы настраиваете интернет на своем смартфоне, и запускаете “Wi-Fi роутер” (так эта функция называется на смартфонах HTC) . Телефон обычный интернет (от сотового оператора) раздает по Wi-Fi. То есть, ваш смартфон выступает в роли роутера. Вы можете подключать к нему ноутбуки, другие телефоны и т. д. Я еще об этом напишу подробнее.
Выводы
Самый оптимальный способ, провести интернет в частный дом в селе, это ADSL (если есть возможность) , и модем с Wi-Fi, или простой модем + Wi-Fi роутер.
Если нет стационарного телефона, или провайдер не позволяет подключить ADSL интернет, то тогда ищем 3G/4G интернет-провайдера, подключаемся, покупаем Wi-Fi роутер с поддержкой USB модемов, и настраиваем раздачу Wi-Fi в своем доме. При выборе роутера, будьте очень внимательны, что бы он “дружил” с вашим модемом. Об этом я писал в статье с советами по выбору, ссылка на которую есть выше в статье. Или же, купите мобильный Wi-Fi роутер, со встроенным модемом. Но, он подойдет не для всех. У них меньший радиус действия беспроводной сети, и ограничение на количество подключенных устройств (не на всех) .
Сейчас, в селах только начинают активно подключатся к интернету. А через год, два, начнут активно организовывать беспроводные сети в своих домах. Так что, моя статья должна быть полезной.
Если я что-то упустил, написал не так, или у вас остались вопросы, то пишите в комментариях. Буду рад ответить на ваш вопрос, или дополнить статью статью интересной информацией. Всего хорошего! Интернет в каждый дом! 🙂
Ещё на сайте:
Беспроводной Wi-Fi интернет в деревне (селе) в частном доме. Как организовать и что для этого нужно? обновлено: Март 30, 2014 автором: admin
Объяснить, зачем кому-то может понадобиться беспроводная сеть дома, очень просто: обычно во всем виновато появление второго или даже третьего компьютера, которого нужно обеспечить доступом в интернет. Можно, конечно, опутать квартиру проводами, но этот путь выглядит не очень разумным, учитывая, что беспроводное способ решения проблемы во многих случаях оказывается гораздо проще и элегантнее. В этом материале мы расскажем, что такое Wi-Fi роутеры, какими они бывают и что нужно помнить при их выборе.
Что такое Wi-Fi?
Wi-Fi (или по-русски «вай-фай») - это стандарт беспроводной связи. Его используют для построения домашних и корпоративных компьютерных сетей. Устройств, поддерживающих беспроводную передачу данных по Wi-Fi очень много, но никаких проблем с совместимостью между ними быть не может - в основе технологии лежат глобальные стандарты.
Что необходимо иметь для доступа в интернет через Wi-Fi?
Каждое устройство в доме, которое умеет выходить в интернет, должно иметь Wi-Fi модуль. Во всех современных ноутбуках он присутствует по умолчанию, а вот для настольного компьютера, скорее всего, его придется покупать отдельно. Внешние Wi-Fi адаптеры подключаются по USB, внутренние вставляются в слот PCI или PCI Express. Для старых ноутбуков также существует вариант с установкой модуля в слот PCMCIA.
Что такое Wi-Fi роутер?
Wi-Fi роутер - это устройство, которое «берет интернет из провода» и дает к нему доступ по Wi-Fi. Для тех устройств, которые не снабжены беспроводными модулями, всегда предусматривается возможность проводного подключения через стандартные разъемы Ethernet. В более дорогих роутерах можно встретить порты USB - они нужны для подключения принтера или внешних дисков. В этом случае доступ к принтеру или файловому хранилищу получат все устройства, которые обслуживаются роутером, вне зависимости от того, подключены ли они по Wi-Fi или по проводу.
Скорость работы беспроводной сети
Существует три основных стандарта Wi-Fi: 802.11b, 802.11g и 802.11n. Первый - наиболее старый. Предельная скорость в сети b ограничена скромными 11 Мбит/с. К счастью, уже несколько лет самым распространенным стандартом является g со скоростью 54 Мбит/с. Этого достаточно для относительно быстрого копирования файлов внутри сети и даже для просмотра видео. Стандарт n наиболее быстрый и современный. Его активно продвигает компания Apple (все ее устройства, включая iPhone 4, работают по n), но роутеров с его поддержкой на рынке до сих пор не очень много. Скорость передачи данных в сети n может достигать 300 Мбит/с.
Все три стандарта Wi-Fi совместимы друг с другом. Это значит, что в одной сети могут работать устройства разных типов, правда «общаться» между собой они будут на минимальной скорости (например, 11 Мбит/с, если хотя бы одно устройств поддерживает только 802.11b).
Какой тип Wi-Fi роутера выбрать?
Прежде всего, нужно определить, как интернет попадает в вашу квартиру. Возможны два основных варианта: по выделенному каналу (отдельному кабелю Ethernet) или через телефонный кабель (по ADSL). В первом случае кабель может подключаться напрямую к компьютеру, либо к модему, во втором - только к модему.
Если у вас выделенный канал, то вам подойдет практически любой Wi-Fi роутер, «принимающий» интернет через Ethernet («входящий» разъем WAN - RJ-45). Однако ограничение на список подходящего оборудования может накладывать сам провайдер (например, домашний интернет от «Билайна» в Москве не работает через роутер Apple Time Capsule). Уточнить это можно по телефону технической поддержки или на сайте провайдера. Если никаких ограничений нет, то Wi-Fi роутер может заменить отдельно стоящий модем, в ином случае роутер должен «получать» интернет именно от модема.
Если же провайдер использует технологию ADSL, то вам нужно решить, оставляете ли вы уже существующий модем и просто докупаете Wi-Fi роутер, подключаемый к нему по Ethernet (такой же, что и в случае выделенного интернет-канала), либо покупаете так называемое устройство «все-в-одном», где ADSL-модем уже встроен в роутер. Первый случай оптимален для тех, кто по каким-то причинам не готов избавляться от существующего модема (например, он отлично держит связь на плохой телефонной линии), второй вариант, напротив, удобен тем, что сокращает количество устройств в доме. Конечно, Wi-Fi роутер со встроенным ADSL-модемом стоит немного дороже, но удобство эксплуатации и настройки одной «железки» вместо двух того стоит.
Примеры устройств
ASUS WL-500gP V2 - недорогой Wi-Fi роутер с двумя портами USB и встроенными функциями «торрент-качалки», файлового и FTP-сервера. Пользователи отмечают очень легкую настройку, надежность (не зависает, не перезагружается) и высокую скорость работы. Ориентировочная стоимость - 3 тысячи рублей.
ASUS RT-N15 - Wi-Fi роутер с поддержкой стандарта 802.11n. Примечателен отсутствием торчащей антенны. В главных недостатках только цена - около 5 тысяч рублей.
ZyXEL P-660HTW2 EE - недорогой Wi-Fi роутер со встроенным ADSL-модемом. Работает стабильно, сравнительно несильно греется, быстро настраивается. Из недостатков - все меню на английском языке, встречаются жалобы на скорость работы. Цена - 3 тысячи рублей.
Что делать после покупки и первичной настройки?
Если роутер заработал и начал раздавать интернет по квартире, то первым делом включите защиту беспроводной сети. Она нужна для того, чтобы к вашей сети не подключились соседи или случайные прохожие (если вы живете, на нижних этажах, сигнал может добивать до улицы). В самом безобидном случае они просто будут пользоваться интернетом за ваш счет, но могут и пройтись по содержимому компьютера, если доступ к файлам и папкам окажется открытым.
Как настроить шифрование и какой режим выбрать подскажет инструкция к роутеру. Скажем лишь, что наиболее распространенной является технология WPA (Wi-Fi Protected Access), а самой надежной - WPA2. После установки защиты не забудьте пароль доступа! Без него к сети будет не подключиться и вам придется сбрасывать все настройки роутера.
Что делать, если сигнал Wi-Fi очень слабый?
Обычно такое возникает в квартирах или домах с очень толстыми стенами. Производители роутеров обычно заявляют стометровый радиус действия сети внутри помещения, но это значение очень условное. Помочь улучшить сигнал может усиленная антенна, устанавливаемая взамен штатной, или правильное позиционирование самого роутера в квартире. Имеет смысл поставить его в коридоре, если нужно обеспечить равномерное покрытие, или наоборот, отнести поближе к комнате, где все беспроводные устройства проводят большую часть времени.
Поскольку я буду показывать свой личный опыт, то и разбираться, как настроить wifi будем на примере двух имевшихся у меня роутеров и нескольких вариантов провайдеров.
Как подключить wifi роутер?
Для того, чтобы организовать сеть wifi дома, я использовал в разное время три специальных устройства — роутера: Zyxel Keenetic, TrendNet TEW-632BRP и ASUS WL-520GC. Возможно не очень понятно сказал — это одно и то же, только разных фирм, то есть не надо покупать сразу оба, если захотите повторить то же самое.
Сразу скажу, что Тренднетом не пожелаю пользоваться даже врагу, поэтому никогда не берите эту марку — постоянная головная боль, выбиваение из сети, зависания и перезагрузки вам обеспечены! Но раз уж я им пользовался, то почему бы не рассказать, как это работает… И еще одно примечание — покупать надо именно wifi роутер, так как очень много похожих по виду и функционалу устройств различного назначения. Например, по незнанию легко спутать с проводным маршрутизатором, который разводит сигнал интернета по устройствам, но при помощи кабелей.
Смысл подключение роутера в том, что именно он теперь, а не Ваш ПК, будет подсоединяться к интернету через кабель. Для чего мы пропишем все необходимые параметры в настройках. А все остальные устройства уже будут получать интернет по wifi именно от роутера. Для наглядности посмотрите на схему:

Как подключить интернет через wifi дома: настройка DHCP
Первая настройка wi fi, которую мы разберем, это превращение нашего только что приобретенного и установленного роутера в некое подобие сервера.
Порядок действий:
1. Прежде всего надо подключить роутер к компьютеру. Для этого вставьте кабель Интернета в слот WAN на устройстве. А другой кабель, с двумя штекерами, который скорее всего прилагался к устройству, подсоединяем одним концом к сетевой карте компьютера (туда, где раньше был интернетовский кабель), а другим в любой из слотов LAN1, LAN2, LAN3 или LAN4 роутера.

Также хочу заметить, что подключать роутер к сети лучше через источник бесперебойного питания, так как у меня был неприятный опыт, когда хорошее устройство от Netgear ёкнулось из-за скачка напряжения в сети и стало транслировать wifi не на 100, а на 2 метра. Разумеется, пришлось купить новый.

3. После этого заходим по адресу http://192.168.1.1 — обычно настройки происходят именно здесь, если их не пришлось делать на стадии установки программного обеспечения. Но вы посмотрите в инструкции к устройству, по какому пути зайти в панель управления роутером, так как предустановленные по умолчанию IP на разных роутерах могут отличаться.
Также еще одно популярное место размещения кратких инструкций — наклейка на днище роутера — посмотрите там. Если же в инструкции указаний нет, или она утеряна, то пройдите в меню (*): для Windows XP «Пуск > Панель Управления > Переключиться к классическому виду > Сетевые подключения ». В Windows 7: «Пуск > Панель Управления > Сеть и Интернет > Центр управления сетями и общим доступом > Управление сетевыми подключениями > Изменения параметров адаптера . Далее кликаем дважды по ярлыку «Подключение по локальной сети » и в появившемся окне нажимаем кнопку «Сведения ». В открывшемся окне ищем IPv4 Основной шлюз — это и есть роутера.

Теперь, наконец, заходим по указанному там адресу через браузер (http://IP АДРЕС ВАШЕГО РОУТЕРА) и находим в меню пункт DHCP Server (в Тренднете он объединен с WAN) и устанавливаем диапазон значений для возможных IP адресов подключающихся к вашей локалке устройств. У меня он был таким: Start IP — 192.168.10.101, End IP 192.168.10.200. Ну и конечно, напротив пункта DHCP Server должен стоять параметр Enabled. Domain Name или Host Name — то имя будущей домашней wifi сети. Сразу оговорюсь, что нижеприведенные скриншоты сделаны с моих устройств, которые уже работают или работали несколько лет и их интерфейс на инглише, поэтому разобраться что к чему отечественному новичку без помощи было бы сразу непросто — надеюсь именно эти картинки вам помогут. Большинство же современных прошивок и софта идут уже в русифицированном виде, поэтому разобраться будет еще проще.
Вот так это выглядело в Тренднет (выделено красным):

А вот так в ASUS:

Как сделать wifi дома: настройка LAN
Теперь будем задавать параметры для нашей wifi сети дома — IP и маску роутера. Для Тренднета этот тот же самый пункт (см. рисунок 1, выделено зеленым), для Асуса — раздел WAN & LAN — в самом низу страницы настроек. В первом случае я задал IP 192.168.10.1, во втором — 192.168.1.1. маска по умолчанию 255.255.255.0
Как включить WiFi: настройка WAN
Это все были цветочки, теперь самое интересное — настройка внешнего подключения роутера к интернету.
Тут существует несколько типов подключений в зависимости от настроек провайдера. Происходит это в меню WAN.
В Онлайме, которым я пользовался в свое время, IP выдавался автоматически, то есть настраивать специально ничего было не нужно — просто втыкаешь шнур, настраиваешь локалку и все, wifi пошел. Соответственно, для этого типа в поле «WAN Connection Type» ставим Automatic IP.
В Старнет и ему подобных другой тип — называется PPPoE. Здесь Вам выдается логин и пароль, и для того, чтобы подключиться к сети, нужно их каждый раз вводить. Для того, чтобы настроить выбираем тип PPPoE и делаем установки: User Name, Server Name (Service Name), Password, Primary DNS, Secondary DNS. Все значения для этих параметров выдает провайдер при подписании договора — смотрите в него, там все должно быть — возможно, какие-то параметры заполнять не нужно. У меня это выглядело так:
В Тренднете (пункт меню WAN)

В Асус (пункт WAN & LAN)

Еще один способ, который мне довелось испробовать — статический IP. Его выдавал Кверти. Здесь все просто — ставим в пункте «Get IP automatically?», если такой есть, значение «No», далее вводим выданные провайдером значения IP, Mask и Gateway. Не забудьте также нажать кнопку «Clone MAC Address» — он скопирует так называемый MAC адрес вашего ПК, применив его к роутеру.

И последний на сегодня — L2TP, его использует в своих подключениях Билайн. Также, надо просто проставить предоставленные в договоре данные в соответствующие поля.

Есть еще несколько вариантов подключения, но мне они не попадались, поэтому о них говорить не буду.
После того, как вы записали данные настройки, которые у вас были на компьютере, и ввели их в панели управления роутером, необходимо в параметрах подключения к новой беспроводной сети на компьютере проставить IP, шлюз и DNS на автоматические (найти окошко для ввода этих данных можно так же, как описано выше и отмечено звездочкой (*)).

Сеть wifi — зашифровать соединение
Если сделали все правильно и сохранили все настройки, то все устройства, поддерживающие wifi должны теперь увидеть новую сеть с заданным вами именем. Однако на этом вопрос Как подключить wifi дома еще не закрыт. Домашняя сеть wifi получилась открытая, то есть любой желающий может воспользоваться вашим доступом в интернет на халяву. Чтобы всех обломать и сделать сеть wifi дома доступным только для его хозяина, надо защитить подключение к роутеру. Есть несколько способов, я использовал в своей практике два WPE (или Shared Key) И WPA. Последний более надежный, поэтому рассмотрю его. Заходим в настройки безопасности. В Тренднете это пункт меню «Security», в Асусе — «Wireless > Interface».
Выбираем в меню WPE или WPA Personal (PSK, TKIP), задаем пароль для подключения — от 7 до 64 символов. И сохраняем. Показываю, как было у меня:


Ну вот, сейчас чтобы войти в интернет через ваш роутер, надо ввести пароль. Как видите, подключить wifi через роутер и сделать сеть wifi дома достаточно несложно. Надеюсь, у вас тоже все получится.
Планируя провести дома wi-fi, каждый пользователь должен знать, как правильно выбрать тип подключения и необходимое оборудование. От грамотного выбора будет зависеть скорость передачи данных и качество принимаемого сигнала.
Сети wi-fi очень удобны для домашнего использования. Они позволяют избавиться от бесконечных проводов и подключить к интернету множество различных устройств, поддерживающих вай фай.
Установка дома беспроводного интернета является первоочередной задачей для желающих комфортно пользоваться интернетом не только в помещении, но и на прилегающей территории.
Установить wi-fi дома можно несколькими способами: с помощью одного роутера или организацией домашней сети wi-fi.
Если семья активно использует ноутбук, мобильные телефоны, планшеты и другие устройства, которые имеют выход в интернет, будет разумно подключить их к одному источнику передачи данных. Поможет в этом домашняя беспроводная сеть wi-fi, созданная с помощью роутера.
Все современные маршрутизаторы имеют встроенный беспроводной модуль и поддерживают высокую скорость передачи информации.
Выбор типа подключения к сети
Домашняя беспроводная сеть wi-fi всегда начинается с определения возможного типа подключения к сети интернет. Рассмотрим подробнее, какие варианты доступа во всемирную сеть могут предложить провайдеры.
Этот вариант требует установку спутниковой тарелки. Подключить такой интернет можно в любом удалённом месте. Соединение имеет очень высокую скорость, но работает только в одну сторону - на приём трафика. Передать информацию вы не сможете.

Установка спутникового интернета

Принцип действия спутникового интернета
Предоставляется сотовыми операторами. Для подключения используется модем размером с обычную флэшку. Такое соединение очень мобильно, им можно пользоваться где угодно. Скорость не всегда высокая.

Настройка мобильного интернета

Модем для мобильного выхода в сеть
Оптоволоконное соединение. Наиболее удобный и популярный вариант доступа к интернету. Скорость трафика и оплата зависит лишь от выбранного тарифного плана.


Применение оптоволокна в домашних условиях
Линия ADSL. Проводное подключение с помощью телефонной линии ADSL. В данном варианте каналом, по которому проходит сигнал, выступает телефонный провод и модем, подсоединённый к телефонной розетке.


Принцип действия ADSL модема
Провайдеры, предлагая услугу подключения с помощью ADSL, требуют, что бы был установлен стационарный телефон. Что же делать тем, у кого дома его нет, кому он не нужен и нет желания платить за услугу? Как провести интернет вай фай для дома без телефона? Очень просто. Следует использовать другие рассмотренные варианты подключения.
Оборудование
В специализированных магазинах представлен широкий ассортимент роутеров всевозможных типов. При выборе следует обращать внимание на скорость передачи информации (канальную и реальную), поддерживаемый стандарт (802,11a, 802,11b, 802,11g или 802,11n) и количество антенн.
Большее число антенн обеспечит лучшее качество wi-fi сети. Лучше выбирать модели со съёмными антеннами. В случае поломки их будет легко заменить.

Не стоит рассматривать вариант со множеством функций, которые никогда не понадобятся. Каждая функция дополнительно нагружает роутер, существенно снижая его скорость.
Кроме того, необходимо выяснить, какое максимальное количество устройств может быть подключено к маршрутизатору. Чем больше их будет, тем лучше. Всегда нужно брать в расчёт перспективу.
Не забудьте о встроенном фаерфоле и USB-порте. Эти дополнительные функции могут быть очень полезны. Приобретя маршрутизатор, следует озаботиться вопросом, как провести дома wifi сеть.
Домашняя сеть wi-fi
Локальная домашняя беспроводная сеть организуется очень просто. Потратив 15 минут, пользователь установит дома вай фай интернет, к которому можно подключить одновременно несколько устройств в разных комнатах и даже на улице.

Организация домашней сети
Рассмотрим подробно алгоритм, как провести дома вай фай сеть:
- распакуйте wi-fi маршрутизатор и включите устройство в сеть;
- подключите устройство к интернету с помощью сетевого кабеля провайдера. Соедините роутер с компьютером или ноутбуком через LAN разъем кабелем, приложенным к устройству;
- откройте любой броузер на подключённом устройстве и введите в строку поиска ip адрес роутера. Данные можно взять из инструкции или посмотреть на наклейке, расположенной на нижней части устройства. Войдите в админ-панель маршрутизатора, введите логин и пароль и переходите к настройкам;
- зайдя в меню wi-fi, установите значения параметров в соответствии с режимом работы адаптеров. Поменяйте первоначальный пароль на более сложный;
- перейдите к дополнительным настройкам. Активируйте NAT и Firewall, перезапустите роутер для сохранения всех настроек;
- запустите в ноутбуке поиск беспроводных сетей. Найдя созданную точку доступа, подключитесь к ней и проверьте соединение с интернетом.
Если лень производить манипуляции в броузере и настройках или вы не очень хорошо разбираетесь в этих вопросах, поступите проще. Воспользуйтесь установочным диском, идущим в комплекте с роутером. Вставьте диск и запустите программу. Роутер будет настроен автоматически в оптимальном для вашей сети варианте.