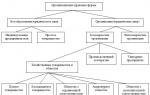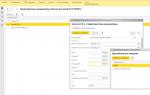Зачем нужны характеристики номенклатуры. Зачем нужны характеристики номенклатуры Оформление документов на товары с характеристиками
О хоббитах... в смысле о характеристиках.
Очередной стандартный переход с УТ 10.3 на УТ 11.4. Самые распространенные проблемы при большом количестве номенклатуры:
- Потеря качества и скорости поиска товаров с течением времени.
- Из-за разросшейся иерархии групп возникают сложности в визуализации огромного количества номенклатуры в разных системах, в т.ч. внешних (сайты и т.п.). Менеджеры начинают говорить: "А можно убрать лишнюю номенклатуры и не показывать ее в подборе?". RLS? Брррррррр.... Свернуть базу?! Директор, финансист: "А как же прошлые периоды для сравнения данных.... Нет! Идите...!!! Ну и т.п. в том роде.
- Мусор - это номенклатура, которая больше не будет использоваться, с годами она может достигать 100-200% от общего числа товаров.
- Дублирование картинок номенклатуры. Иногда у 100 позиций одна и та же картинка. Смотришь файл выгрузки на сайт и видишь там гигабайты, хотя по идее у 150 позиций 1 картинка.
Что вам дадут характеристики в УТ 11.4:
- Уменьшение количества номенклатуры в десятки (на практике) раз.
- Более удобная структура представления номенклатуры и ее детализация в отчетах, в т.ч. для выгрузки на сайт. Например: номенклатура "Краска Нева", а характеристика (цвет): Белый, Красный, Черный и т.д.
- Возможность использовать одну картинку для нескольких характеристик, что даст экономию места и времени выгрузки в другие системы.
- Виды номенклатуры - собственно еще один критерий детализации, отбора, поиска и т.п. Вспомните с чего нужно начинать заполнять пустую базу УТ 11.
- "Повышение скорости" стандартного поиска*, в расчете уменьшения количества элементов номенклатуры.
*Про поиск, сильно сказано, на самом деле есть "особенности", но об этом в следующей статье "Подбор номенклатуры и характеристики с поиском по характеристикам" .
Пример из доработанного подбора.
Минусы характеристик:
- Как ни странно, в УТ 11.4 нет нормального поиска по характеристикам. Попробуйте найти всю "зеленую краску" в базе с характеристиками, где подстрока "зелен" в наименовании характеристики. Да и в базе 5000 позиций номенклатуры и около 30000 элементов характеристик. И эту задачу мы решили см. рис. выше.
- У характеристик нет коэффициентов пересчета, упаковок и т.п, но есть дополнительные свойства и сведения, а это великие вещи в 1С.
- Ах да подзабыл, в бухгалтерию выгружается только номенклатура, т.е. из 100 позиций, раньше выгружаемых, в бухгалтерию может выгрузиться только 1, т.к. теперь 1 номенклатура и 100 характеристик. И на это есть решение переписанные правила конвертации и регистрации, но это в другой статье.
Мы рассматриваем простой вариант, когда организация переходит без документов или с их малым количеством, например на конец года, чтобы после замены ссылок много документов не перепроводить. Возможно метод не подходит для баз где ведется учет годами, но все ваших руках или деньгах или времени. Есть примеры коммерческих обработок, например: .
Предлагаемый алгоритм замены номенклатуры и номенклатуры с характеристиками.
- Перед началом работы с обработкой делаем резервную копию базы.
- Имеем номенклатуру приемник (к примеру, появилась в результате стандартного перехода с 10.3).
- С помощью обработки создаем и сопоставляем номенклатуру источник с номенклатурой приемником и характеристиками, а так же параллельно создаем требуемые виды номенклатуры.
- Номенклатуру без характеристик оставляем без изменений и помечаем ее, для того чтобы понять сколько номенклатуры мы уже обработали.
- Производим замену ссылок в базе номенклатуры источника номенклатурой с характеристиками.
- Перепроводим документы и перезакрываем месяца.
- Удаляем номенклатуру источник.
*** Работаем, тестим и не забываем говорить спасибо...
Функционал обработок во вложении:
- Просмотр иерархии, номенклатуры источника и номенклатуру приемника с характеристиками.
- Управление иерархией и создание номенклатуры источника.
- Быстрое создание номенклатуры применика с характеристиками.
- Помечать сопоставленную номенклатуру (в т.ч без характеристик), для контроля проделанной работы.
- Отвязывать ошибочно созданную номенклатуру с характеристиками.
- При создании характеристик картинки переносятся в дополнительные сведения характеристик.
- Замена сопоставленной номенклатуры в данных базы на номенклатуру с характеристиками.
Подготовительные работы, без которых корректная работа обработки невозможна:
- Создайте виды номенклатуры, и настройте товарные категории общие с другими видами номенклатуры, например, вес, объем, длина и прочее.
- Создать дополнительные сведения для номенклатуры: GUID (тип строка), Новая (тип булево). Они нужны для идентификации номенклатуры, которая не будет иметь характеристики, но мы должны знать, что мы ее обработали.
- Создать дополнительные сведения для характеристики: GUID (тип строка), Картинка характеристики (тип Файл). GUID нужен для синхронизации номенклатуры источника и номенклатуры приемника с характеристикой.
Карточка характеристики может выглядеть так:

Алгоритм работы с обработкой сопоставления
- Из обработки можно создать номенклатур, скопировать, создать группу и т.п.
- Мы можем выделить необходимую номенклатуру и по кнопке "Номенклатура без характеристик", пометить, что данная номенклатура будет без характеристик и чтобы мы к ней не возвращались.
- Мы можем выделить необходимую номенклатуру и по кнопке "Выбрать" выбираем те позиции которые мы хотим объединить в одну и создать характеристики.
- Далее нажимаем "Создать номенклатуру с характеристиками" и проваливаемся в следующий шаг.
- По кнопке "<<" из первой номенклатуры будет взята основа для новой номенклатуры, алгоритм не делали, не был нужен, тут вы можете придумать, что вашей душе угодно.
- Корректируем наименование.
- Выбираем вид номенклатуры.
- Если нужно, выбираем группы номенклатуры куда бы вы хотели ее поместить.
- Жмем "Создать номенклатуру".
- Заполняем или создаем характеристики.
- Заполняем свойства общие и индивидуальные.
- Жмем "Создать характеристики".
- Готово! Жмем "Назад" и видим, проделанную работу. Все повторяем.
- Если нужно отвязать, т.е. мы ошиблись. Выбираем номенклатуру и жмем "Отвзять".
- После того как мы закончили работу. Мы обязательно делаем копию и запускаем вторую обработку "Замены номенклатуры".
- Выбираем дату с которой заменять номенклатуру и жмем последовательно все кнопки сверху вниз.
- Замена готова.
В 1С есть настройки учета, которые мы должны определять для всей программы. Но часть настроек нам следует определить для каждой конкретной организации. Они задаются в учетной политике организации.
В новом поколении программ 1С 8 механизм настройки учетной политики существенно отличается от старых «восьмерок».
Если у вас ведется учет по одной организации, то вы заполняете учетную политику в меню:
НСИ и администрирование — НСИ — Сведения о предприятии — Сведения об организации.


Теперь путь к настройке учетной политики несколько изменится, так как добавится пункт меню:
НСИ и администрирование — НСИ — Организации.

Здесь нужно будет создать каждую организацию и для каждой выбрать учетную политику. Если учетная политика одинаковая — то можно выбирать для разных организаций одну и ту же.
На самом деле, некоторые настройки учетной политики для корректной работы требуют установки соответствующих настроек в других разделах.
Например, наличие хотя бы в одной организации ЕНВД или раздельного учета по ставкам НДС потребует указать дополнительные настройки учета товаров в разделе Финансовый результат и контроллинг . Я буду указывать на это явно в некоторых ситуациях.
Но, оговорюсь сразу. В этой статье я не претендую на полноту описания всех таких связей. Перед началом работы следует пройтись по всем настройкам программы, чтобы правильно установить все нужные вам параметры учета.
Учетная политика в 1С 8.3 для ОСНО
Итак, в созданной нами организации в списке (или в единственной организации) мы открываем закладку «Учетная политика и налоги».
Под заголовком Учетная политика видим единственную строчку: гиперссылку «Создать новую». Нажимаем эту ссылку и переходим непосредственно к заполнению учетной политики.

Наименование придумайте описательное. Так, чтобы понимать, что это за учетная политика. Это особенно полезно, если организаций несколько. Например, если у части юрлиц одинаковые учетные политики, то достаточно создать одну учетную политику и выбрать ее для всех таких организаций.
Налоговый учет

Здесь устанавливаете флажок, если в вашей организации применяется ЕНВД. И указываете базу распределения расходов по видам деятельности (тех, для которых это не будет указано явно).
Дополнительно для настройки ЕНВД нужно в меню НСИ и администрирование — Финансовый результат и контроллинг — Учет товаров выбрать партионный учет и установить флаг Раздельный учет товаров по налогообложению НДС. Более подробно раздел Финансовый результат и контроллинг будет рассмотрен в отдельной статье.
Устанавливать этот флаг не нужно, если же вы используете программу только для управленческого учета (например, бухгалтерский ведется отдельно в Бухгалтерии 3.0).
и Выбираете, какой метод начисления амортизации у вас используется в налоговом учете: линейный или нелинейный.
НДС

Здесь определяются параметры раздельного учета по ставкам НДС (т.е., когда при реализации есть ставки 0% и без НДС). Их всего два. Если у вас есть такие ставки, то проставляете флаги для тех правил, которые у вас используются.
Если вы раздельный учет не ведете — просто пропускайте закладку.
Само ведение раздельного учета по ставкам НДС настраивается в разделе НСИ и администрирование — Финансовый результат и контроллинг — Учет товаров. Здесь нужно будет, также как для ЕНВД, установить ведение партионного учета и флажок Раздельный учет товаров по налогообложению НДС. Как я уже говорила, этому разделу будет посвящена отдельная статья.
Запасы
Выбираем один из вариантов расчет себестоимости товаров при списании. Как обычно, будьте внимательны — посмотрите, соответствует ли выбранная настройка параметрам указанным в разделе Финансовый результат и контроллинг — Учет товаров. Например, для ФИФО будет обязательным указать вариант партионного учета (нельзя выбрать Не используется).
Здесь предлагается два варианта ФИФО.
ФИФО (взвешенная) — оценка запасов по механизму, аналогичному расширенной аналитике из УПП и Комплексной автоматизации предыдущего поколения. По ФИФО рассчитаются остатки на конец месяца. Но все списания в течение месяца будут списаны по одинаковой, усредненной за месяц себестоимости
ФИФО (скользящая) — партией считается документ оприходования товара. Есть некоторые отличия от традиционного ФИФО. Например, если складов несколько, то дата поступления партии будет определяться как дата поступления на текущий склад, а не в организацию. Таким образом, перемещения влияют на порядок списания при ФИФО. Эту настройку вы не увидите в списке выбора, если у вас не установлено ведение партионного учета.
Бухгалтерский учет
Настройки касаются некоторых особенностей бухгалтерского учета. Здесь можно определить:
- Будет ли продукция в течение месяца учитываться по плановым ценам (их надо будет настроить отдельно) и будет ли использоваться при этом счет 40.
- Будет ли информация о начислении и выплате зарплаты видна бухгалтерам в оборотно — сальдовой ведомости 70 счета по каждому работнику или только общей суммой. Если выберете общей суммой, то подробная информация будет доступна только в подсистеме зарплаты для пользователей с соответствующими правами.
- Нужен ли дополнительно вести забалансовый учет ТМЦ в эксплуатации.
- Как формировать проводки при взаимозачетах: нужно ли использовать промежуточный счет 76 или проводить зачет напрямую. Субсчета 76 счета для этих целей предопределены: 76.09 и 76.39.
Резервы
На этой закладке вы определяете параметры начисления резервов в бухгалтерском и налоговом учете. Это — правила в соответствии с вашей реальной учетной политикой, ничего специфичного для 1С здесь нет.
На переключателе Общая — Упрощенная выбираем Упрощенная:

Следует указать дату перехода, данные уведомления и выбрать вариант УСН: Доходы или Доходы и расходы. Программа предлагает максимальный процент налога по умолчанию, его можно изменить при необходимости.
Все остальные параметры заполняются так же, как описано выше для ОСНО.
Учетная политика в 1С 8.3 для Управленческой организации
Управленческая организация в программах 1С 8.3 включается опционально. Она нужна для тех случаев, когда в управленческом учете часть операций движения ТМЦ должна учитываться не так, как в регламентированном. Например,
- различаются даты принятия к учету ТМЦ,
- различаются цены при поступлении, отгрузке и т.п.
- другой экономический смысл у операций. К примеру, в одном виде учета это списание, а в другом — отгрузка и т.п.
Можно не указывать никакой учетной политики для этой организации. И так будет работать. Но есть раздел учета, ради которого стоит учетную политику для управленческой организации ввести — это учет запасов.
Что происходит, когда вы используете Управленческую организацию?
Для одной операции вы вводите отдельно документы для управленческого учета и для регламентированного. При этом в управленческие отчеты по себестоимости, валовой прибыли и т.п. у вас попадут документы именно по Управленческий организации.
Обычные же операции, которых, как правило, большинство, учтены в управленческом учете по той же организации, что и в регламентированном. И по политике расчета стоимости списания запасов, указанной для этой организации.
В одном отчете нам нужно будет видеть и себестоимость товаров по Управленческой организации и по нашим юрлицам. Не очень удобно будет анализировать данные, если, к примеру, в вашей организации политика списания ФИФО (скользящая), а в Управленческой организации вдруг по средней.
Для управленческой организации можно указать учетную политику так же, как и для остальных. В ней достаточно только указать метод учета запасов.
Возврат товара от клиента
Такие ситуации имеют место быть по различным причинам. Сами документы возврата товаров от покупателей находятся в разделе «Продажи» . В группе «Возвраты и корректировки» — «документы возврата» .
Документы возврата могут быть 3-х видов: возврат от клиента, возврат от комиссионера и возврат от рознично покупателя. В зависимости от выбранного вида будут доступны или нет определенные реквизиты документа.
Также при возврате могут использоваться «заявки на возврат товаров от покупателей» , которые находятся также в разделе «Продажи» , в группе «Возвраты и корректировки» соответствующие документы на возврат товаров от клиентов.
В верхней части данного журнала находятся уже привычные команды быстрого отбора. Это текущее состояние товара на возврат, срок выполнения , приоритет и ответственный менеджер .
Создаваемые заявки также могут быть 3-х видов, а именно – «заявка на возврат товаров от клиента», «заявка на возврат от комиссионера» и «заявка на возврат от розничного покупателя» .
Заявка на возврат товара от покупателя
Создадим первую заявку и посмотрим, что же предлагает нам здесь программа 1С Управление торговлей (УТ 11) 11.2.
Во-первых, конечно же, статус. Заявки могут иметь несколько статусов, и, в зависимости от установленного статуса, по заявке будут доступны или недоступны определенные действия.
Например, чтобы провести возврат товара, заявка должна иметь статус «к возврату» либо «к выполнению» . Если же она находится в статусе «на согласовании» , то возврат по такой заявке провести будет нельзя.
На основной вкладке заполняется информация о клиенте, о его контрагенте, об используемом соглашении, порядке оплаты. Также указываются данные нашей организации, склад и достаточно важное поле – это компенсация за возвращаемый товар . Компенсаций может быть три:
- «Заменить товары» , то есть взамен возвращаемого товара клиенту будет предоставлен другой товар, возможно отличный от возвращаемого товара. В зависимости от этого, будут заполняться товары на вкладках «возвращаемые товары» и «замещающие товары» .
- «Вернуть денежные средства» — здесь все просто. Производится возврат денежных средств документами – либо это расходный кассовый ордер, либо безналичное списание денежных средств.
- «Оставить в качестве аванса» — то есть после возврата товара в конфигурации 1С Управление торговлей (УТ 11) 11.2 регистрируется наша задолженность перед клиентом, и в счет этой задолженности можно будет в дальнейшем отгружать товары.
На вкладке «возвращаемые товары» заполняется сама номенклатура. Единственное, на что здесь стоит обратить внимание, это самое крайнее поле «Документ продажи» . Можно подобрать товары по тем документам продажи, по которым они ранее отгружались. Также, если мы вручную заполнили сами товары, можно воспользоваться двумя командами, а именно – «заполнить документы продажи и цены» (тогда будут проставлены документы продажи и цены из этих документов продаж).
Подбор осуществляется по принципу ЛИФО, то есть считается, что отгрузка была в последних документах.
Или можно воспользоваться командой «добавить товары из документов продажи» . Тогда выбирается документ продажи, и уже из него подбираются товары.
На вкладке «заменяющие товары» указывается, какие товары предоставляются взамен возвращаемых, и по каким ценам будет предоставляться такая компенсация.
На вкладке «дополнительно» указывается вид операции, возврат клиента (либо от комиссионера, либо от розничного покупателя) и привычные нам поля – такие, как сделка, подразделение, менеджер, валюта; флаг, включает ли цена НДС, и режим налогообложения.
Итак, по условиям у нас возвращается 1 холодильник. Указана цена данного возврата. Укажем, что всё поступать будет одной, сегодняшней датой. В качестве компенсации укажем, что будет произведена замена товара.
К оплате можно будет добавить кредит после отгрузки 100%, укажем сегодняшнюю дату.
На вкладке «Заменяющие товары» укажем, какой же товар будет предоставлен взамен. Пусть это тоже будет холодильник – например, холодильник Siemens. Укажем, что будет предоставлена 1 позиция. Цена оптовая. Цены программа 1С Управление торговлей подобрала из зарегистрированных в программе цен.
На вкладке «дополнительно» указан вид операции – возврат товаров от клиента. Заполнена наша сделка. Заполнена информация о налогообложении, и о том, что цена включает НДС.
Вернемся на Замещающие товары . Еще раз убедимся, что у нас здесь стоит предполагаемое действие «к обеспечению» . Возвращаемые товары – заполним всю информацию. Статус «к возврату» , и
Оформление возвратной накладной
Теперь попробуем оформить непосредственно сам возврат. Для этого мы переходим в журнал документов «Возвраты товаров от клиентов» и воспользуемся помощником создание возврата на основании распоряжения.
Здесь мы видим нашу заявку на возврат. Выделив ее, воспользуемся командой «оформить возврат» .
Программа 1С Управление торговлей версия 11.2 заполнила всю основную необходимую информацию на основании имеющихся у нее данных. И мы видим, что основанием является заявка. Возврат осуществляется по документу продажи, нашему прошлому.
На вкладке «Товары» заполнен возвращаемый холодильник. Документ продажи указан, на основании которого у нас была ранее осуществлена реализация, а также указаны количество и цена данного холодильника.
На вкладке «дополнительно» указана информация по менеджеру сделки, в рамках которой осуществляется операция возврата. Указано подразделение. Валюта документа – рубли. Операция – возврат товаров от клиента. Режим налогообложения – облагается НДС, цена включает НДС.
Такой документ можно провести и закрыть.
Теперь нам необходимо вернуться к заявкам на возврат товаров наших клиентов. Учитывая, что клиент вернул нам уже холодильник, теперь нам необходимо вернуть замещаемые товары (холодильник) нашему клиенту. Для этого на вкладке «замещающие товары» необходимо установить обеспечение товара «к отгрузке ». Указываем действие «отгрузить» и проводим такой документ.
Оформление расходной накладной на отгрузку товара в замен возвращенного
Переходим в журнал «документов продажи» . Видим, что в распоряжениях к оформлению фигурирует наша заявка на возврат товаров клиентам. В данном случае, в части предоставляемого в качестве компенсации холодильника наша заявка на возврат начинает играть роль заявки клиента на продажу.
Поэтому мы можем выделить данную заявку, и на основании ее оформить реализацию.
Система 1С Управление торговлей (УТ 11) 11.2 говорит, что статус нашей заявки не соответствует необходимому.
Вернемся и изменим статус «к выполнению» . Проведем такую заявку, и теперь на основании нее попробуем еще раз оформить расходную накладную. Программа 1С Управление торговлей (УТ 11) 11.2 благополучно создала «реализацию товаров и услуг».
На вкладке «Товары» указан холодильник, предоставляемый в качестве компенсации.
На вкладке «основные» заполнена вся информация по нашему клиенту, контрагенту, соглашению с ним. Указана наша организация – ТД Оптовичок; склад, с которого производится реализация. Указана валюта.
На вкладке «дополнительно» заполнен ответственный менеджер; сделка, в рамках которой происходит данная операция. Указываются подразделение и параметры налогообложения.
Такой документ можно провести и закрыть.
Оплата задолженности покупателя наличными денежными средствами
В результате проведенных операций, а именно – возврата товара и предоставления в качестве компенсации другого, более дорогого, товара у нас сформировалась задолженность клиента перед нами, и теперь необходимо отразить факт оплаты данной задолженности.
Предположим, что клиент согласился оплатить данную задолженность наличными. Для этого мы переходим в раздел «Казначейство» , в «приходные кассовые ордера» , и в журнале приходных кассовых ордеров перейдем на вкладку «к поступлению» .
Выберем здесь основание платежа – документы расчетов. В списке распоряжений «к поступлению» мы видим нашу заявку на возврат от клиента.
Сумма задолженности, которую клиент должен внести в кассу, соответствует разнице между стоимостью возвращенного товара и того товара, который мы предоставили ему в качестве компенсации. Выделив данную заявку и воспользовавшись командой «оформить к поступлению» , мы создаем приходный расходный ордер.
Программа 1С Управление торговлей уже заполнила всю необходимую учетную информацию, а именно – касса, плательщик.
На вкладке «расшифровка платежа» указаны все документы-основания, покупатель, заполнена статья движения денежных средств. Единственно, что на вкладке Печать – мы можем уточнить данные для печати приходного расходного ордера, и такой документ уже можно провести и закрыть.
Таким образом, у нас завершились практически все операции. Единственное, что нам осталось, это – найти нашу заявку на возврат и убедиться, что текущее состояние у нее выполнено . В противном случае можно было установить это состояние вручную.
Таким образом, в программе 1С Управление торговлей версия 11.2 осуществляется операция возврата товара от наших покупателей.
Характеристики номенклатуры
«Характеристика номенклатуры» в 1С — это вовсе не характеристика, а торговое предложение или вариант товара.
Вот такой каламбур. Давайте разберемся почему так получилось.
Читая темы на форумах по 1С столкнулся с тем, что не все понимают, что же такое «характеристики номенклатуры» в программах фирмы 1С.
Термин «характеристика» в 1С появился достаточно давно и если раньше он, хоть как-то отвечал своему названию, то теперь не отвечает совсем. Даже в 1С Управление торговлей 10.3 ещё характеристики были связаны со свойствами номенклатуры. Теперь же все не так.
Вобще термин «характеристика номенклатуры » не очень корректен в данном случае, поэтому и возникает непонимание у многих пользователей, что же это такое.
Что такое характеристика номенклатуры в 1С?
Правильно было бы назвать не «Характеристики», а «Торговые предложения » или «Варианты номенклатуры ». И тогда сразу стало бы понятно, что это и как с этим работать.
А когда пользователи слышать термин «характеристики» они под ним понимают, свойства номенклатуры (цвет, размер и т.д.). На самом деле характеристика, это именно вариант номенклатуры подчиненный конкретной номенклатуре (или виду номенклатуры).
Что такое свойства номенклатуры в 1С?
Для описания «свойств » в 1С служат совсем другие объекты и термины. Это и Дополнительные сведенья . Причем дополнительные сведенья перекочевали в 1С УТ11 из предыдущих редакций и на мой взгляд больше для совместимости, чем для практического применения. По этому свойства номенклатуры лучше описывать через .
Ниже я расскажу и покажу, как пользоваться Дополнительными реквизитам в 1С Управление торговлей 11 и что они дают на практике.
Пример использования характеристик и дополнительных реквизитов в 1С.
Для начала включим использование характеристик в настройках 1С УТ11. Перейдем в раздел Администрирование — Номенклатура .

Так же включим использование Дополнительных реквизитов и Сведений в общих настройках.

Но это ещё не все. После этих настроек использование характеристик так и не появится в номенклатуре. Почему? А потому, что необходимо включить использование характеристик номенклатуры в Виде номенклатуры .
Перейдем в раздел Нормативно-справочная информация — Настройки и справочники , а далее в подраздел Настройка ведения товаров .

Здесь нужно включить возможность редактирования реквизитов и поставить флажок Использовать характеристики . Вариант использования выбрать Индивидуальные для номенклатуры .
Если будет выбран вариант использования характеристик Общие для вида номенклатуры , то характеристики будут общие для определенного вида номенклатуры или, как в данном примере, где Виды номенклатуры не используются — для всей номенклатуры. Это удобно, когда характеристики строго одинаковые для всего товара или отдельного вида.
Например, для вида номенклатуры «Гайки» могут быть общие характеристики обозначения размера резьбы: «М10», «М14» и т.д.
В нашем случае характеристики будут индивидуальные.
Ещё нам потребуется создать . Это настраивается так же в справочнике Виды номенклатуры на закладке .

Заведем несколько дополнительных реквизитов. В качестве типа значений этих реквизитов будут не произвольные строки, а возможность выбирать значения из справочника. Т.е. также заведем и значения этих дополнительных реквизитов.

Ещё, что мы стразу настроим, это очень удобный функционал автогенерация названия характеристик при создании элемента справочника. Все это также настраивается в справочнике Виды номенклатуры
на закладке .
Вот так выглядит формула наименования характеристики номенклатуры. (Такой же шаблон можно и для номенклатуры задать).

Всю формулу вводить вручную не потребуется. Не нужно пугаться. Для ввода формул есть удобный редактор формул, в котором можно выбрать дополнительные реквизиты. Вручную останется проставить знаки сложения и разделители.

Теперь при заведении новой характеристики можно заполнить Дополнительные реквизиты, и нажав кнопку Заполнить наименование по шаблону автоматически сгенерировать наименование характеристики. Что надо отметить очень удобно.

Вот так не так уж и сложно разобраться, что такое характеристики в 1С Управление торговлей 11 и как ими пользоваться в связке с дополнительными реквизитами.
Выводы
По сути, между номенклатурой и характеристикой в 1С нет никакой разницы. Номенклатура выступает всего лишь группировкой при учете по характеристикам, для удобства работы с товаром, для сокращения справочника номенклатуры и не более .
И не надо сюда приписывать функционал характеристик, как свойств номенклатуры .
Еще раз:
Характеристики (в смысле различных параметров) — в 1С УТ11 называются Свойствами номенклатуры
или Дополнительными реквизитами
.
Розные варианты номенклатуры (торговые предложения, варианты товара) — в 1С УТ11 называются Характеристиками номенклатуры
.
Автоматизировать рутинные процессы в закупках,
сделать работу закупщика легче
поможет решение «Помощник закупок» для 1С:Управление торговлей 10,3 и 11.
Сайт сайт
Компания
Первая система. Центр автоматизации торговли
Многие компании продают товары, обладающие дополнительными характеристиками, такими как цвет, размер, полнота, материал и др. Предположим, наша компания занимается продажей одежды разных цветов и размеров. Всего есть 6 цветов и 4 размера для каждой модели одежды. Внося информацию о товарах в базу, мы можем воспользоваться одним из следующих способов:
Способ 1. Создание новой номенклатуры под каждый цвет/размер
В этом случаемы сможем отслеживать всю информацию по каждому цвету/размеру (остатки, продажи, прибыль, цены и т.д.). Но тогда в справочнике «Номенклатура» будет очень много позиций, ведь под каждую модель понадобится ввести 24 (6*4) номенклатуры в справочнике. Такое количество товаров очень сильно затруднит работу со справочником, в том числе поиск в нем нужного товара. А если появится новый цвет или размер объемы вырастут еще сильнее.
Способ 2. Не отражать в базе наличие цветов/размеров
В этом случае объемы справочника «Номенклатура» не будут расти. Но тогда мы не сможем получить в базе нужную информацию о товарах. Например, мы не будем знать, в каких цветах/размерах встречается данная модель. Если клиент закажет, например, футболку белого цвета размера M, то мы не сможем ему сразу сказать, есть ли она на складе. У нас будет только информация об общем количестве футболок данной модели на складе, но чтобы узнать про конкретный размер, придется идти на склад. Незнание точных остатков по цветам/размерам также вызовет трудности при заказе товаров у поставщиков. Еще мы не сможем увидеть, какие цвета/размеры лучше продаются, ведь отчет по продажам будет содержать только общие данные по продажам модели.
Способ 3. Использование характеристик номенклатуры
Оба предыдущих способа имеют существенные недостатки и мало подходят для использования в торговой компании. Поэтому в программах «1С:Предприятие» есть специальный механизм создания дополнительных характеристик номенклатуры.С одной стороны, при его использовании в справочнике «Номенклатура» будет не очень много позиций, так как нет необходимости вводить каждый цвет/размер в виде отдельного элемента. С другой стороны, вам будет доступна вся необходимая детальная информация, например, продажи товара какого-либо цвета или его остатки.
Рассмотрим подробнее использование механизма дополнительных характеристик на примере программы «1С:Управление торговлей, ред.10.3».
Включение возможности использования характеристик номенклатуры
Использование характеристик в базе не является обязательным, поэтому эту опцию можно включить или отключить в настройках. Зайдем в настройки параметров учета и включим использование характеристик в программе.Меню: Сервис - Настройка учета - Настройка параметров учета
На закладке «Общие» установим флаг «Использовать характеристики номенклатуры»:
По кнопке «ОК» сохраним изменения и закроем форму. Теперь можно использовать в программе механизм характеристик номенклатуры.
Создание номенклатуры с характеристиками
Далее, необходимо создать товар и указать его возможные характеристики. В качестве примера создадим две новые позиции в справочнике «Номенклатура» - «Футболка» и «Джемпер».Меню: Справочники - Номенклатура - Номенклатура
Добавим новый элемент и укажем наименование - Футболка. Вид номенклатуры выберем - товар, а базовую единицу измерения - шт.

Чтобы для товара можно было указывать дополнительные характеристики, поставим флаг «Вести учет по доп. характеристикам»:

Сохраним новый товар по кнопке «Записать». После сохранения можно приступать к вводу дополнительных характеристик на закладке «Характеристики»:

Каждая характеристика будет представлять собой несколько свойств и их значений, например:
Для товара можно будет создать сколько угодно дополнительных характеристик с разными цветами и размерами. Сами свойства (цвет, размер) создаются заранее или в момент ввода первой доп. характеристики.
Нажмем на кнопку «Добавить» для создания новой характеристики, откроется новое окно:

Наверху указывается наименование характеристики, его можно не заполнять вручную - оно будет заполнено автоматически.
В таблице свойств будут указаны возможные свойства (пока таблица пустая - свойства не созданы) и их значения для данной конкретной характеристики.
Создадим необходимые нам свойства - «Цвет» и «Размер». Для этого нажмем на кнопку «Добавить» в таблице свойств, укажем название свойства:

На закладке «Назначения свойства» указываются товары или группы товаров, для которых это свойство будет указываться. Если все ваши товары, имеющие доп. характеристики, будут иметь свойство «Цвет», то данную закладку можно не заполнять.
Предположим, что помимо одежды мы продаем еще ноутбуки. Ноутбуки также будут иметь дополнительные характеристики, но совершенно другие: объем жесткого диска, мощность процессора, тид видеокарты. Т.е. при вводе ноутбуков нам не понадобится указывать цвет в характеристике. Если в свойстве «Цвет» не сделать дополнительных настроек, то оно будет отображаться при вводе характеристик любого товара, в том числе ноутбуков.
Укажем в качестве назначения свойства «Цвет» группу товаров - «Одежда». Для этого добавим строку в таблицу и выберем в ней соответствующую группу товаров:

Таким образом, программа будет понимать, что при вводе характеристик любого товара из группы «Одежда», нужно показывать свойство «Цвет». Если товар не входит в данную группу, то свойство «Цвет» в нем показываться не будет, как будто этого свойства не существует.

И перечислим в таблице возможные значения цвета, используя кнопку «Добавить»:

Важно: возможные значения свойства в дальнейшем можно будет пополнить, необязательно сразу вносить все значения.
Свойства и его значение готовы, нажмем на кнопку «ОК» и вернемся в окно создания характеристики:

Таким же образом создадим второе свойство - «Размер»:

Теперь все готово для создания характеристики товара, выберем необходимый цвет и размер:

И по кнопке «ОК» сохраним первую характеристику. Обратите внимание, наименование характеристики сформировалось автоматически.


Товар с заполненными характеристиками:

Создадим второй товар с характеристиками аналогично. Создание свойств (цвет, размер) теперь не требуется, нужно только выбирать нужные значения и создавать характеристики товара.

Оформление документов на товары с характеристиками
Как только характеристики созданы, вы можете использовать их во всех документах программы. Например, можно купить или продать футболку определенного цвета, устанавливать разные цены или скидки на разные размеры и многое другое. Рассмотрим оформление документов с характеристиками на примере документа «Поступление товаров и услуг» - оформим поступление футболок и джемперов от компании «Модник».Меню: Документы - Закупки - Поступление товаров и услуг
Создадим документ и заполним все стандартные реквизиты - организацию, контрагента, склад.


Указать цвет/размер покупаемых футболок нужно в колонке «Характеристика». Мы можем выбрать одну из ранее созданных доп. характеристик или создать новую.

Чтобы оформить поступление других цветов/размеров, добавляйте новые строки и указывайте в них нужные характеристики. Также заполним цену и количество в каждой строке.
Пример заполненного документа:

Точно также оформляются и другие документы по движению товаров. Достаточно просто указать дополнительную характеристику товара в колонке «Характеристика»!
Примечание: есть некоторые особенности при установке цен и скидок на товары с дополнительными характеристиками. Если установить скидку на товар, при этом не указав характеристику, то скидка будет действовать для всех возможных характеристик этого товара. Если установить цену на товар, не заполнив характеристику, то данная цена не будет действовать ни для одной характеристики товара.
Отчеты по товарам с характеристиками
Если товар имеет дополнительные характеристики, то очень важно иметь возможность просматривать информацию о нем в разрезе каждой характеристики. Например, посмотреть остатки футболок черного цвета размера S. Программа имеет такую возможность во всех необходимых отчетах. Возьмем для примера отчет «Ведомость по товарам на складах».Меню: Отчеты - Запасы (склад) - Ведомость по товарам на складах
В отчете нажмем кнопку «Настройка» и в группировки строк добавим группировку «Характеристика номенклатуры»:

Пример сформированного отчета:

Поле «Характеристика номенклатуры» можно использовать не только в группировках, но и в отборах, дополнительных полях и для сортировки. С помощью него вы всегда сможете посмотреть необходимую информацию о товаре в разрезе дополнительных характеристик.
Рассмотрим возможности и настройки учета товаров по характеристикам в программе «1С:Управление торговлей 8» (ред. 11.3).
Что такое характеристики номенклатуры в 1С?
Характеристики – это зафиксированные в 1С комбинации потребительских свойств товаров, позволяющие детализировать учет номенклатуры.
Если компания продает обувь, то обычно ее модели дополнительно учитываются по цветам и размерам. В этом случае в 1С можно в качестве номенклатуры занести модели обуви (скажем, «Туфли женские») и открыть для них свойства характеристик «Цвет» и «Размер».
Для номенклатуры «Стол» могут быть заданы свойства характеристик «Материал», «Цвет» и т.п.
Характеристики номенклатуры настраиваются и заносятся в программу пользователем. К одной номенклатурной позиции может быть открыто любое количество характеристик.
Использование характеристик
Везде, где используется номенклатура, данные могут учитываться в разрезе характеристик, в том числе:
- во всех документах складского учета (поступления товаров, отгрузки, перемещения и др.);
- в заказах покупателей и заказах поставщикам;
- при расчете себестоимости номенклатуры;
- в ценообразовании;
- при планировании продаж и закупок товаров;
- во всех отчетах по номенклатуре.
На рисунке ниже показан документ реализации с указанными характеристиками товара. Для номенклатурной позиции (модели обуви «Ботинки женские демисезонные») задано 4 свойства характеристик: размер, цвет, полнота, тип кожи. Количество и цена указываются для каждой характеристики.
Важно, чтобы во время фактического получения или отгрузки товара клиент или кладовщик мог видеть, соответствует ли этот товар указанным в документах характеристикам. То есть, характеристика должна описывать конкретные физические свойства номенклатурной позиции.
Еще один момент: если товар учитывается по характеристикам, то их необходимо будет указывать во всех торговых и складских документах: при закупке, отгрузке, перемещении, в заказах от покупателей и поставщикам.
При использовании характеристик складской учет ведется с точностью до характеристики, единицей складского учета является «Номенклатура + характеристика». Однако, остальные свойства товара (такие как артикул, поставщик, ценовая категория и пр.) задаются на уровне номенклатурной позиции.
Отличия и преимущества учета товаров по характеристикам описаны в нашей статье .
Настройки системы для применения характеристик
Принципиальная возможность использования в 1С характеристик номенклатуры включается при помощи функциональной опции «Характеристики номенклатуры» в настройках номенклатуры.
НСИ и администрирование / Настройка НСИ и разделов / Номенклатура
Соответствующий флаг доступен в подразделе «Разрезы учета».

Если применение характеристик номенклатуры включено, то во всех «товарных» документах в табличной части «Товары» будет присутствовать графа «Характеристика». Однако это не означает, что характеристики обязательно должны использоваться для всех товаров. Если для товара не задан учет по характеристикам, эта графа в документах останется пустой.

Настройки вида номенклатуры
Необходимость учета по характеристикам конкретных номенклатурных позиций задается в настройках вида номенклатуры.
Откроем справочник видов номенклатуры.
НСИ и администрирование / НСИ / Классификаторы номенклатуры / Виды номенклатуры
Создадим новый вид с типом «Товар (без особенностей учета)».
На вкладке «Основное» поставим флаг «Характеристики», затем выберем порядок их использования. Доступны три варианта применения характеристик:
- Общие для этого вида номенклатуры;
- Общие с другими видами номенклатуры;
- Индивидуальные для номенклатуры.
В примере оставим первый вариант.

Запишем и закроем вид номенклатуры.
Попробуем создать номенклатурус данным видом и убедимся, что в документах для нее потребуется указание характеристики.
Откроем справочник номенклатуры.
НСИ и администрирование / НСИ / Номенклатура
В правой панели справочника в списке видов и свойств появился созданный нами вид.

Выделим этот вид и создадим новую номенклатурную позицию данного вида. Затем запишем и закроем ее.

Характеристики используются для специализации и расширения возможностей учета номенклатуры. Это могут быть размеры товара, цвет, материал и т.д.
При стандартном создании характеристики пользователь может заполнить ее рабочее наименование. Поэтому для указания, например, нескольких свойств в названии характеристики, их приходится заполнять вручную:
Рисунок 1. Мы уже рассказывали, как добавить дополнительные реквизиты к значениям справочников и документов. Теперь покажем, как добавление дополнительных реквизитов к справочнику характеристик номенклатуры сделает вашу работу с ними легче.
Конфигурация «1С:Управление торговлей 11» позволяет настраивать внешний вид наименования значения справочника, который отображается в системе и на печати. Давайте рассмотрим, как это можно сделать на примере конкретного интернет-магазина.
Как создать вид номенклатуры «Куртки» для интернет-магазина одежды?
1. Для дополнительных реквизитов и свойств объектов включаем их использование в настройках системы (Администрирование – Общие настройки – Дополнительные реквизиты и сведения).
2. Чтобы создать новый вид номенклатуры, перейдите в справочник «Виды номенклатуры» (НСИ – Настройки и справочники) и добавьте новый вид номенклатуры:
 Рисунок 2.
Рисунок 2.
3.
Заполните основные поля и выберите вид используемых характеристик. Чтобы задать общие характеристики для всего вида номенклатуры, выберите нужный пункт.
Это позволит не создавать одни и те же характеристики для схожих позиций номенклатуры. При необходимости создания уникальных характеристик, выберите пункт «Индивидуальные для номенклатуры».
4. Перейдите на вкладку «Дополнительные реквизиты» и добавьте новые значения в список «Дополнительные реквизиты характеристик».
5. Укажите название дополнительного реквизита и значения, которые он может принимать:
 Рисунок 3.
6.
Добавьте несколько дополнительных реквизитов, которые необходимы для детализации характеристики и сохраните изменения формы:
Рисунок 3.
6.
Добавьте несколько дополнительных реквизитов, которые необходимы для детализации характеристики и сохраните изменения формы:
 Рисунок 4.
Рисунок 4.
Теперь при создании характеристики параметры удобно будет заносить в соответствующие поля:
 Рисунок 5.
7.
Чтобы настроить автоматическое заполнение наименования для характеристики, откройте форму вида номенклатуры и перейдите на вкладку «Шаблоны наименований». Нажмите кнопку «Редактировать» рядом с рабочим наименованием для характеристики:
Рисунок 5.
7.
Чтобы настроить автоматическое заполнение наименования для характеристики, откройте форму вида номенклатуры и перейдите на вкладку «Шаблоны наименований». Нажмите кнопку «Редактировать» рядом с рабочим наименованием для характеристики:
 Рисунок 6.
8.
В появившейся форме редактирования формулы настройте формат наименования. В левой части формы для выбора доступны реквизиты характеристики (включая дополнительно созданные вами), в правой – операторы и функции.
Рисунок 6.
8.
В появившейся форме редактирования формулы настройте формат наименования. В левой части формы для выбора доступны реквизиты характеристики (включая дополнительно созданные вами), в правой – операторы и функции.
Двойной щелчок мыши на каждом из элементов добавляет его в формулу (элемент добавляется в квадратных скобках, что означает, что вместо него будет подставлено его значение), текстовые значения набираются с клавиатуры и включаются в “кавычки”. Элементы соединяются между собой знаками «+». Проверить правильность заполнения вы можете по кнопке «Проверить формулу»:
 Рисунок 7.
Рисунок 7.
Сохраните формулу наименования и вид номенклатуры. Теперь создайте новую характеристику номенклатуры.
9. При заполнении характеристики, можно не вводить сразу ее рабочее наименование. После ввода реквизитов и записи, нажмите кнопку «Заполнить по шаблону». Наименование запишется согласно шаблону, который вы настроили раньше.
Нажимать кнопку не обязательно: при записи формы наименование автоматически заполнится по шаблону:
 Рисунок 8.
Рисунок 8.
В результате ваш список характеристик номенклатуры выглядит теперь так:
 Рисунок 9.
Рисунок 9.
У вас остались вопросы?